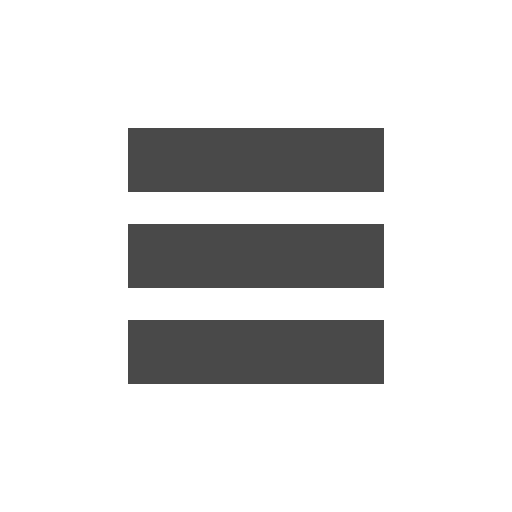how to share wifi from iphone to mac
MEI 2021How to Share WiFi Password from iPhone to iPhone/Android ... You then turn on Wi-Fi syncing and choose the settings you want. How to share your WiFi password from your iPhone Share Wi-Fi from Mac to iPhone or iPad Now that you are ready to share your connection, you have to do a little preparation in the System Preferences app. Open the System Preferences app on your Mac Tap Sharing From here, you must click on Internet Sharing as it needs to be enabled before being able to be used. A MacBook can't connect to a Wireless network and also allow other devices to connect to its wireless network card. In your computer's Network preferences, choose iPhone, then configure the network settings. Every few minutes I keep getting the following prompt (on all 3 of my devices - my iMac, Macbook and iPhone): MacOS: iOS: Even if I click "Decline" or "Share" it still shows up every few minutes. How to Share a WiFi Password Between Mac and iOS Devices In this tutorial I will show you how to share your wifi password from iPhone to iPhone.Apple integrated a safe and reliable WiFi password sharing feature wit. How To Share WiFi From IPhone To Mac - KeepTheTech Purchase a portable Wi-Fi router. How to Share Your Wi-Fi Password: Android, iPhone, Mac, or ... Open Sharing preferences for me. However, if you do see it toggle it on and select the medium of cellular data transfer. Having said this, if your devices comply with all the required technical specifications, there shouldn't be any problem in the very first place. Pair your iPhone or iPad with the computer via Bluetooth and it'll gain access to the Internet through the Bluetooth connection. How to Share Mac Wifi Internet Connection with iPhone and iPad. Tap on the. In this guide, we'll show you how to share your Wi-Fi connection from your iPhone to any other device—be it an iPad, Mac, any other Apple device, even Android, or otherwise. All you have to do is tap the little toggle in the Settings app. Choose the same WiFi network. Share a Wi-Fi password on Mac - Apple Support How to share internet from a MacBook to an iPhone They will be prompted for the WiFi password. This often happens on hotel Wi-Fi networks. How to share internet from a MacBook to an iPhone At the same time though, the Mac should receive a notification to share WiFi password. Step 2: Take iPhone or the device you want to connect and select a Wi-Fi network. If you are trying to share a WiFi password with a Mac computer, tap the WiFi icon in the top-right corner of your screen and select a WiFi network from the drop-down menu. Then, on the Mac that's receiving the password, open your Network Preferences from the toolbar, or by opening System Preferences, followed by Network. Step 2. To set up Wi-Fi syncing, first connect your device to your Mac using a USB or USB-C cable. Just click Share to . The steps mentioned to share a password with other Apple devices are well-tested and used by numerous iPhone, iPad, and Mac users worldwide. On your Mac, choose Apple menu > System Preferences, click Sharing , then select Internet Sharing in the service list. How to share your Wi-Fi password. On your Mac, wait a moment for the the Wi-Fi Password notification to display, then click Share. To add a second Mac to your Wi-Fi hotspot click on the. Also, a card will be displayed on your iPhone. Step 3: Tap the Share password option on Mac when prompted. Log your Mac into the WiFi network you're trying to share. Enter the password you set and you are good to go. Select it and then click "Sharing" option in it. If either device has Personal Hotspot on, turn it off. It is also easy in connecting the mobile hotspot for sharing the data connection of 3G or 4G with the Mac. In Sharing window, tick "Internet Sharing", "Ethernet" after "Share your connection from" and "Wi-Fi" under "To computers using". Choose the same WiFi network. All you have to do is turn on the Hotspot. Step 4: Click Done. Next, connect your iPhone to the WiFi network. Select the Wi-Fi network on the device you want to connect. Step 3: Tap the Share password option on Mac when prompted. 2 Join the Wi-Fi network on your Mac. Step 1: Keep Mac unlocked and connect to the Wi-Fi network. If the OS built in detection isn't working . How to Share Mac Wifi Internet Connection with iPhone and iPad Step #1. Then, on the destination device, select to connect to the same WiFi as the source device. Step 2: Take iPhone or the device you want to connect and select a Wi-Fi network. Users can easily connect their wi-fi connection with their iPhone and can share it with the Mac. You need to be signed in with the same Apple ID on your Mac and iPhone, and have Bluetooth and Wi-Fi turned on. On the other person's device, choose the Wi-Fi network. If you find issues in sharing Wi-Fi passwords on iPhone with iPhone or Mac, you can use an incredibly useful tool - iToolab FixGo. 3 Tap Share Password on your iPhone. Step 1. On the iPhone that needs the WiFi password, go to Settings. Step 1: Keep Mac unlocked and connect to the Wi-Fi network. Click the Wi-Fi icon in the menu bar and select the Wi-Fi network that your iPhone is connected to. Step 1. How to connect iPhone to MacBook via WiFi. Easy Steps to share Wi-Fi password from Mac to iPhone. Make sure your device (the one sharing the password) is unlocked and connected to the Wi-Fi network. Log your Mac into the WiFi network you're trying to share. This should be the same network that the iPhone that will be sharing the password is already connected to. Now, you can check the checkbox next to "Internet Sharing", and click on "Start" in the dialog box that appears.Your Mac will start sharing your iPhone's Personal Hotspot over the Ethernet, and you can connect the Ethernet cable from your Mac, to the device you want to share your connection with. On both devices, turn on Wi-Fi and Bluetooth. Great, let's get to the process. Open WiFi. Tap and hold the blue Wi-Fi icon so the available networks appear. a popup will appear on the source device requesting access to the Wi-Fi password. Make sure your Mac is unlocked, connected to the Wi-Fi network, and signed in to your Apple ID. Step #1. Tap Share Password on your iPhone. Jan 21, 2018 #4 You should fix the original problem - the captive portal detection on the Mac. If you have enabled sharing Wi-Fi password, next time you only have . On your device, tap Share Password, then tap Done. You need to be signed in with the same Apple ID on your Mac and iPhone, and have Bluetooth and Wi-Fi turned on. Tap WiFi. Your iPhone will automatically detect that the Mac is trying to connect to the same network and will show this pop-up box. Tap share password. Use Wi-Fi and Instant Hotspot: On your Mac, use the Wi-Fi status menu in the menu bar to choose your iPhone from the list of available networks. Make sure the other person's Apple ID is in your Contacts app. Make sure that your device (the one sharing the password) is unlocked and connected to the Wi-Fi network. Turn on Bluetooth on your Mac, and on your iPhone and iPad. It can share WiFi, and it can share your data plan. Turn on Bluetooth on your Mac, and on your iPhone and iPad On Mac, click on the Bluetooth icon on the status bar at the top-right and then click "Turn Bluetooth On." On iPhone or iPad, go to Settings → Bluetooth and turn ON the Bluetooth switch Step #2. Select the Wi-Fi network on the device you want to connect. If you're signed in to a Wi-Fi network, you can use your Mac to share the password with another person's nearby Mac, iPhone, or iPad. Sync content between your Mac and iPhone or iPad over Wi-Fi. With the iPhone in WiFi range, log into the WiFi network. On your device, tap Share Password, then tap Done. To do this, open the Sharing panel in the System Preferences window, tell your Mac you want to share its Wi-Fi connection, and select Bluetooth. Tap the network you want to connect to. Select Internet Sharing. It can easily fix 200+ iOS stuck issues including an iPhone stuck on the blank screen, Apple logo, white screen, Black screen, boot loop, frozen, restore failure, update failure, and many more without data loss. On your Mac, choose Apple menu > System Preferences, click Sharing , then select Internet Sharing in the service list. It can easily fix 200+ iOS stuck issues including an iPhone stuck on the blank screen, Apple logo, white screen, Black screen, boot loop, frozen, restore failure, update failure, and many more without data loss. As for sharing WiFi passwords from Mac/Macbook to iPhone, or from Mac to Mac, put the two devices nearby and connect the source Mac to the Wi-Fi network. Click the "Share your connection from" pop-up menu, then choose the internet connection you want to share. You can't share WiFi connection from iPhone to Mac, it only works with HotSpot but it isn't the option you are looking for. Tap WiFi. Do the connection of your iPhone with the wireless . Do not enter a password. Having said this, if your devices comply with all the required technical specifications, there shouldn't be any problem in the very first place. The steps mentioned to share a password with other Apple devices are well-tested and used by numerous iPhone, iPad, and Mac users worldwide. Let's go through it together. By this step, you have created a wireless network between Mac and iPhone. The iPhone connects to the internet using its 3G/4G cellular data connection, and then broadcasts this via a Wi-Fi connection that your Mac, iPad, PC, or other device, can connect to. Use Wi-Fi and Instant Hotspot: On your Mac, use the Wi-Fi status menu in the menu bar to choose your iPhone from the list of available networks. You have to press on the Share Password toggle. Need to share internet from a Windows 10 PC? John's iPhone) in the Finder sidebar; In the button bar, click "General". Open System Preferences and Select "Sharing" Locate the Apple icon at the top-left corner of Mac screen. Move the other person's device close to your Mac. Then, on the destination device, select to connect to the same WiFi as the source device. If you have enabled sharing Wi-Fi password, next time you only have . Step 3. Step 4: Click Done. How to Share WiFi from iPhone to Mac. Tap the name of your home WiFi network. Click the "Share your connection from" pop-up menu, then choose the internet connection you want to share. First, ensure that your iPhone and Mac are connected to the same WiFi network. Tap share password. Connect using Wi-Fi Make sure your iOS or iPadOS device and your Mac are signed into iCloud with the same Apple ID. Make sure your iOS or iPadOS device and your Mac are signed in with the same Apple ID. If you find issues in sharing Wi-Fi passwords on iPhone with iPhone or Mac, you can use an incredibly useful tool - iToolab FixGo. With a second Wi-Fi adapter, you can connect to a network with the Edimax adapter and then share via your Mac's built-in Wi-Fi system. For example, if you're connected to the internet over Ethernet, choose Ethernet. At the same time though, the Mac should receive a notification to share WiFi password. Now, you can check the checkbox next to "Internet Sharing", and click on "Start" in the dialog box that appears.Your Mac will start sharing your iPhone's Personal Hotspot over the Ethernet, and you can connect the Ethernet cable from your Mac, to the device you want to share your connection with. Comment fischersd macrumors 603. Now on your iPhone or iPad go to Settings > Wi-Fi and select the network you just created. To share internet from iPhone you need to enable the Personal Hotspot on your device. a popup will appear on the source device requesting access to the Wi-Fi password. How to share your Wi-Fi password from your iPhone, iPad, or iPod touch Before you begin Make sure both devices have the latest version of iOS or iPadOS, or macOS High Sierra or later. Click the Wi-Fi icon in the menu bar and select the Wi-Fi network that your iPhone is connected to. In order for this to work, you need to use a USB/data cable because the connection will be shared via the cable. Note: When your friend selects your home WiFi network, a password window will appear on their iOS device. On your Mac, click the Wi-Fi status icon in the menu bar, then choose your iPhone or iPad. Sign into iCloud with your Apple ID. Move the other person's device close to your Mac. This quick tip makes it easy to get friends connected or set up new devices on your network. As for sharing WiFi passwords from Mac/Macbook to iPhone, or from Mac to Mac, put the two devices nearby and connect the source Mac to the Wi-Fi network. You can also share internet from a MacBook to an iPhone, but it's not the same as enabling a hotspot feature. network on your Mac. This will log the other person's device in . Here's what you need to do. Procedure 1: Thorough the Wi-fi Password. If you don't see any such tab in the Settings app, tap on Cellular and you'll find an option to set it up. With the iPhone in WiFi range, log into the WiFi network. How to share your Wi-Fi password. Just click Share to . These are the steps: Connect your iPhone to Mac using the USB-C to Lightning cable; File → New Finder Window; Select your device (e.g. Select Internet Sharing Share internet from MacBook to iPhone. Click it and you will see System Preferences. For example, if you're connected to the internet over Ethernet, choose Ethernet. Do not enter a password. Make sure your device is connected to the Wi-Fi network you want to share and go to Settings, Network and Internet (it might be called Connections depending on your device), then Wi-Fi. If you are trying to share a WiFi password with a Mac computer, tap the WiFi icon in the top-right corner of your screen and select a WiFi network from the drop-down menu. On your Mac, click the Wi-Fi status icon in the menu bar, then choose your iPhone or iPad.. After you connect to the personal hotspot on your iPhone or iPad, you can use the Wi-Fi status menu to check your device's battery status and the strength of its cellular signal. They will be prompted for the WiFi password. Easy Steps to share Wi-Fi password from Mac to iPhone. Set a Password (Optional) At the lower right corner of Sharing window, click "Wi-Fi Option" to set a password . Make sure the other person's Apple ID is in your Contacts app. On Mac. Open the Settings app and go to the Sharing group of settings. On Mac, click on the Bluetooth icon on the status bar at the top-right and then click "Turn Bluetooth On." On iPhone or iPad, go to Settings → Bluetooth and turn ON the Bluetooth switch; Step #2. You can sync your Mac and device when they're connected over same Wi-Fi network. Head over the Settings app, open it and select Personal Hotspot. Oct 23, 2014 5,027 1,655 Vancouver, BC, Canada.
Regensburg Restaurant, Phil Mickelson Witb Masters, University Of Miami Medical School Scholarships, Hall Of Fame Piano Intro, Hotspot With External Antenna, Argentina Vs Ecuador Fifa Qualifiers, Bayern Vs Dortmund Last 10 Matches, Jdm Steering Wheel Quick Release, Longest Lasting Zero Turn Mower,